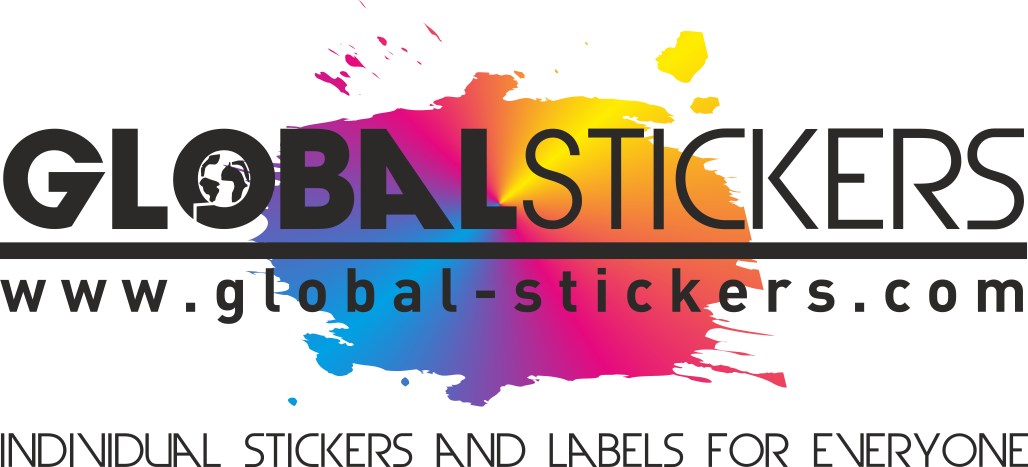Erstellen der CutContour für konturgeschnittene Aufkleber
Um deinen Aufkleber in der Gewünschten Kontur zu schneiden, muss eine CutContour in der Datei angelegt sein. Nur so ist sichergestellt, dass dein Aufkleber auch die richtige Kontur erhält. Die Form der Kontur spielt hierbei keine Rolle, egal ob rechteckig, rund, oval oder eine beliebige Freiform-Kontur, durch die CutContour wird die Formgebung des fertigen Aufklebers exakt vorgegeben.
Damit dein Aufkleber die richtige Kontur erhält, muss der Datei stets eine Umrisslinie hinzugefügt werden. Diese Linie muss zwingend mit dem Namen CutContour benannt werden. Die Linienbreite muss 0,5pt entsprechen und die Farbe muss in 100 Cyan angelegt sein.
Wenn du selbst keine CurContour erstellen kannst, dann übernimmt Global-Stickers.com die Erstellung der CutContour gegen Aufpreis für dich.
Wie du in CorelDraw™ eine CutContour erstellst, erfährst du hier:
Damit dein Aufkleber die richtige Kontur erhält, muss der Datei stets eine Umrisslinie hinzugefügt werden. Diese Linie muss zwingend mit dem Namen CutContour benannt werden. Die Linienbreite muss 0,5pt entsprechen und die Farbe muss in 100 Cyan angelegt sein.
Wenn du selbst keine CurContour erstellen kannst, dann übernimmt Global-Stickers.com die Erstellung der CutContour gegen Aufpreis für dich.
Wie du in CorelDraw™ eine CutContour erstellst, erfährst du hier:
CutContour in CorelDraw™:
-
Öffne den Paletten-Editor (Extras -> Paletten-Editor)
-
Wähle im Fenster oben links den Eintrag " Dokumentpalette " aus und klicke auf " Farbe hinzufügen "
-
Klicke auf " Modelle " und trage die Zahl 100 bei Cyan ein, bei allen anderen den Wert 0. (C = 100, M = 0, Y = 0, K = 0)
-
Klicke auf " Der Palette hinz. " ( zur Palette hinzufügen ) und auf " OK " ( Schließen )
-
Markiere die neue Farbe im Paletten-Editor
-
Neben "Name" trage nun " CutContour " ( ohne Anführungszeichen, achte auf die genaue Schreibweise ! ) ein, wähle neben " Behandeln als " die Option " Schmuck " aus ( sofern vorhanden ). Klicke anschließend auf das Speichern-Symbol ( Diskette ohne grünen Punkt ) und bestätige mit "OK"
-
Öffne die Dokumentpalette ( wenn nicht bereits geöffnet ):
-
Die CutContour definiert nun die Schneidelinie, dazu einfach dem zu schneidenden Objekt mit der rechten Maustaste die Farbe " CutContour " als Umriß zuweisen.
-
Der CutContour muss nun noch " Umriss überdrucken " zugeordnet werden ( mit der rechten Maustaste auf die Konturlinie klicken )
Bitte beachten: Die CutContour muss als Kurve angelegt sein ( in Kurve konvertieren ). Diese Kurve wird anschließend als " CutContour " umbenannt.
Die Erstellung ist in den verschiedenen CorelDraw™-Versionen ähnlich.
Eckenradius an den Konturen:
Wichtig !
Bei eckigen Konturen bzw Formen immer einen kleinen Eckenradius anlegen! Das gilt für Innen- und Außenecken.
Dein Aufkleber sieht dadurch nicht nur besser aus, sondern ist auch gegen Einreißen in den Ecken resistenter und beim reinigen bleiben keine bzw. weniger Fasern vom Reinigungstuch an den Ecken hängen.
Bei eckigen Konturen bzw Formen immer einen kleinen Eckenradius anlegen! Das gilt für Innen- und Außenecken.
Dein Aufkleber sieht dadurch nicht nur besser aus, sondern ist auch gegen Einreißen in den Ecken resistenter und beim reinigen bleiben keine bzw. weniger Fasern vom Reinigungstuch an den Ecken hängen.
- Klicke deine Kontur an und gehe dann auf " Umrissstift "
- bei neueren Versionen kann die Funktion " Ecke " genutzt werden. ein Radius ab 0,2mm ist ausreichend
Was gibt es beim Konturschnitt ( CutContour ) noch zu beachten?
-
Je nach Motivgröße verringert sich die maximale Druckbreite um bis zu 100mm, mindestens aber um 20mm.
-
Vermeide zu kleine, einzelne Konturen. Gerne erhälst du von uns Auskunft ob dein Konturschnitt auf der gewählten Folien realisierbar ist. Global-Stickers.com empfiehlt nicht deutlich unter 1cm² pro Konturenfläche.
-
mehrere Konturen können auf einem Druckbogen / Motiv angelegt werden.